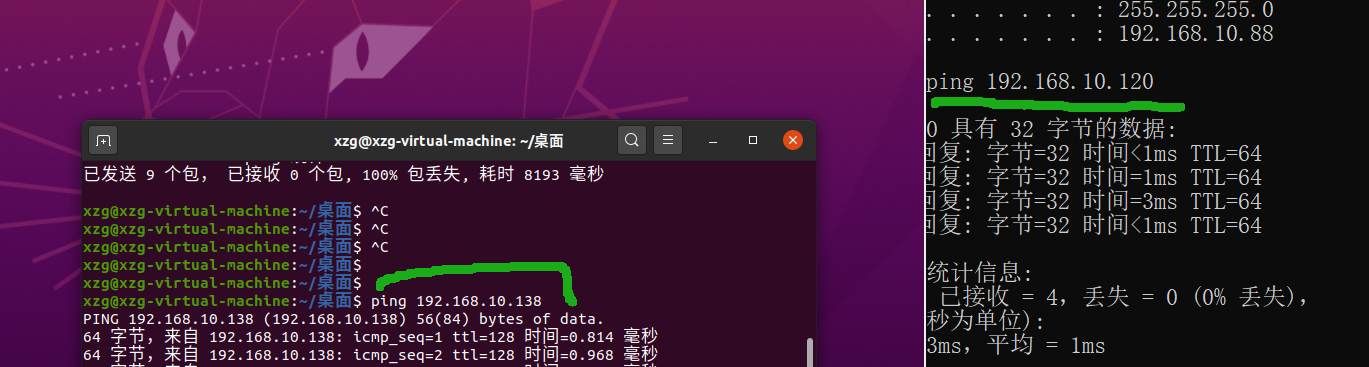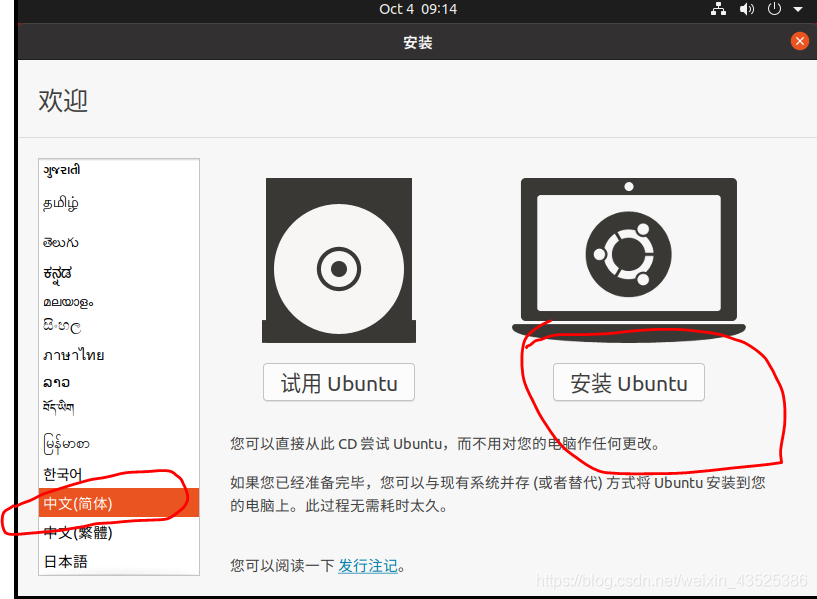Windows10系统安装Linux虚拟机(Ubuntu)超详细教程
Windows10系统安装Linux虚拟机(Ubuntu)详细教程
一、下载WMware虚拟机、下载Ubuntu镜像文件
1、WMware官方下载地址:
https://my.vmware.com/en/web/vmware/downloads/details?downloadGroup=PLAYER-1600&productId=1039&rPId=51984
这个网站加载的比较慢,耐心等一下,如果等不了,这里有资源
百度网盘:链接:https://pan.baidu.com/s/14HgEpT9bd5I-VqAZ9nqTBw
提取码:1234
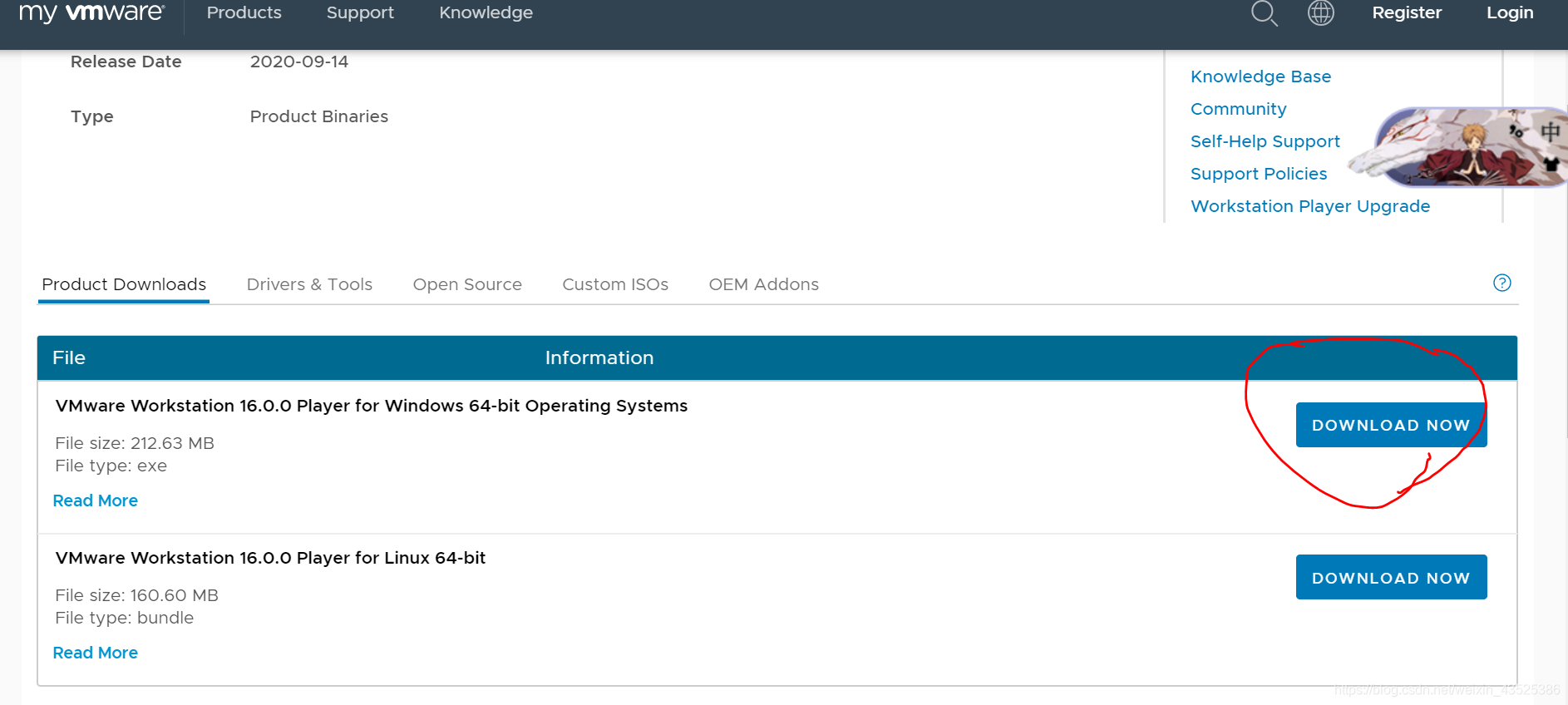
2、Ubuntu官方下载地址:
https://ubuntu.com/download/desktop
点击下载
百度网盘:链接:https://pan.baidu.com/s/1HtpIFsWOUZbzhcsKx0Fnqw
提取码:1234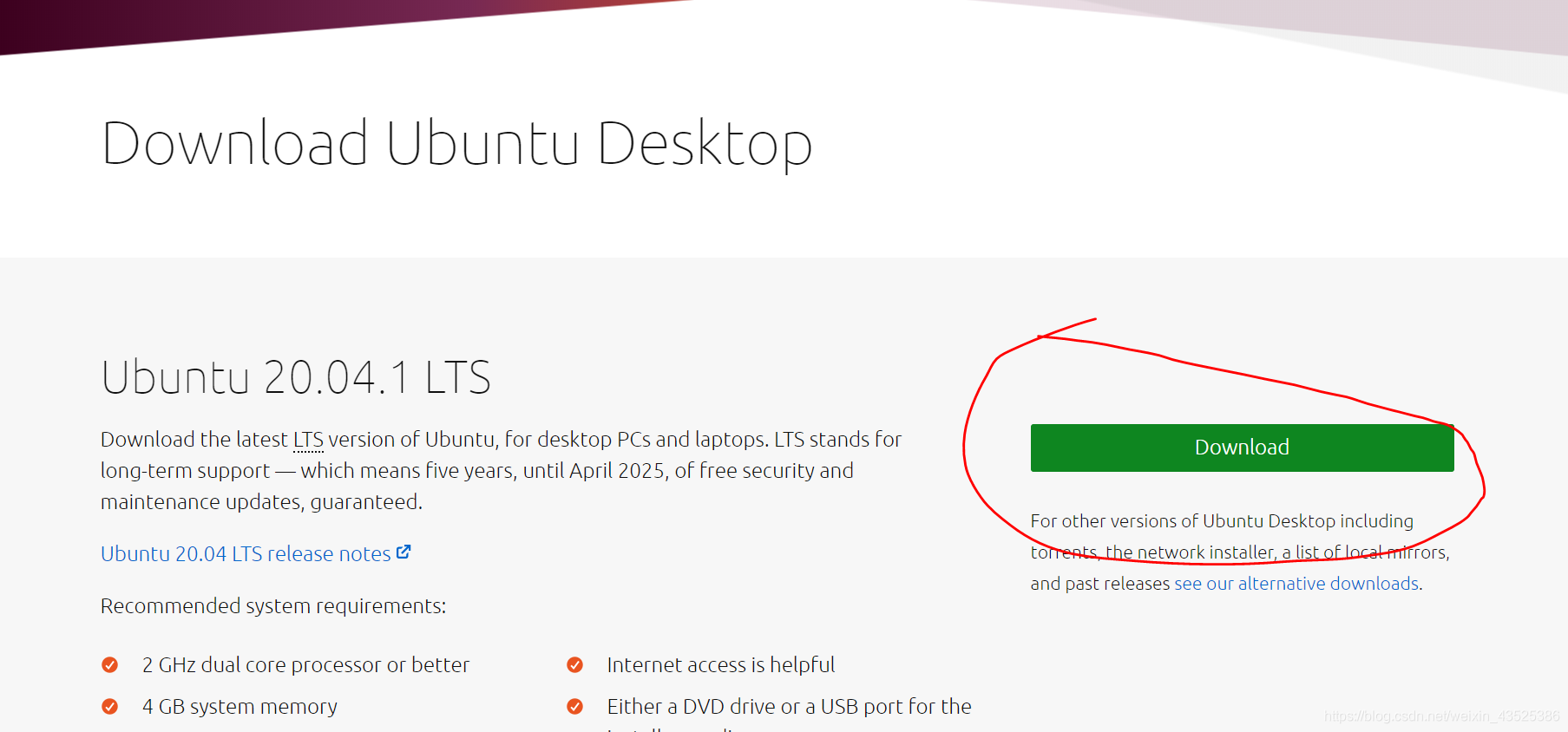
二、WMware安装过程
1、WMware下载完成后,一直点下一步就可以了。
注意其中有一个选择安装目录的步骤,最好将其放在一个存储比较大的盘里。
2、安装成功后,打开如下界面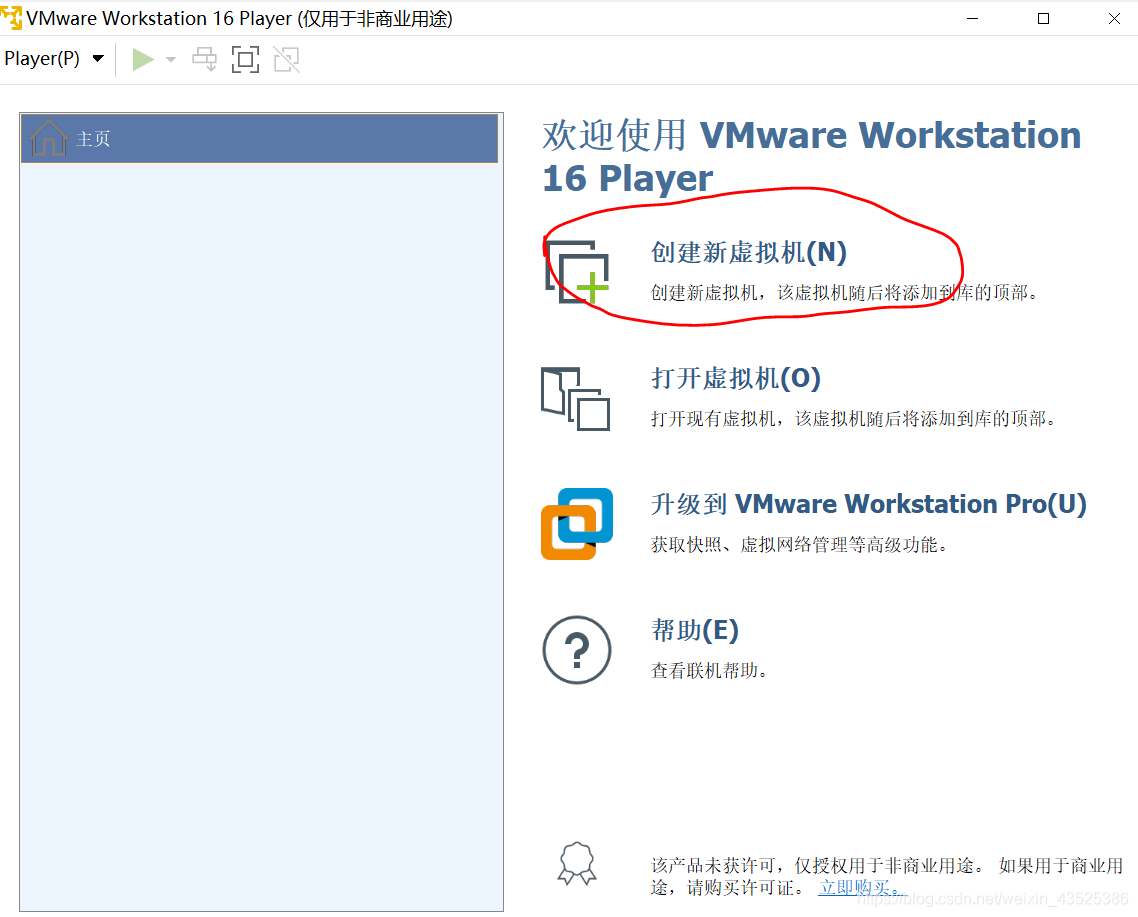
三、Ubuntu系统安装
1、我们在第一步已经下载了Ubuntu镜像文件,此时选择创建新的虚拟机。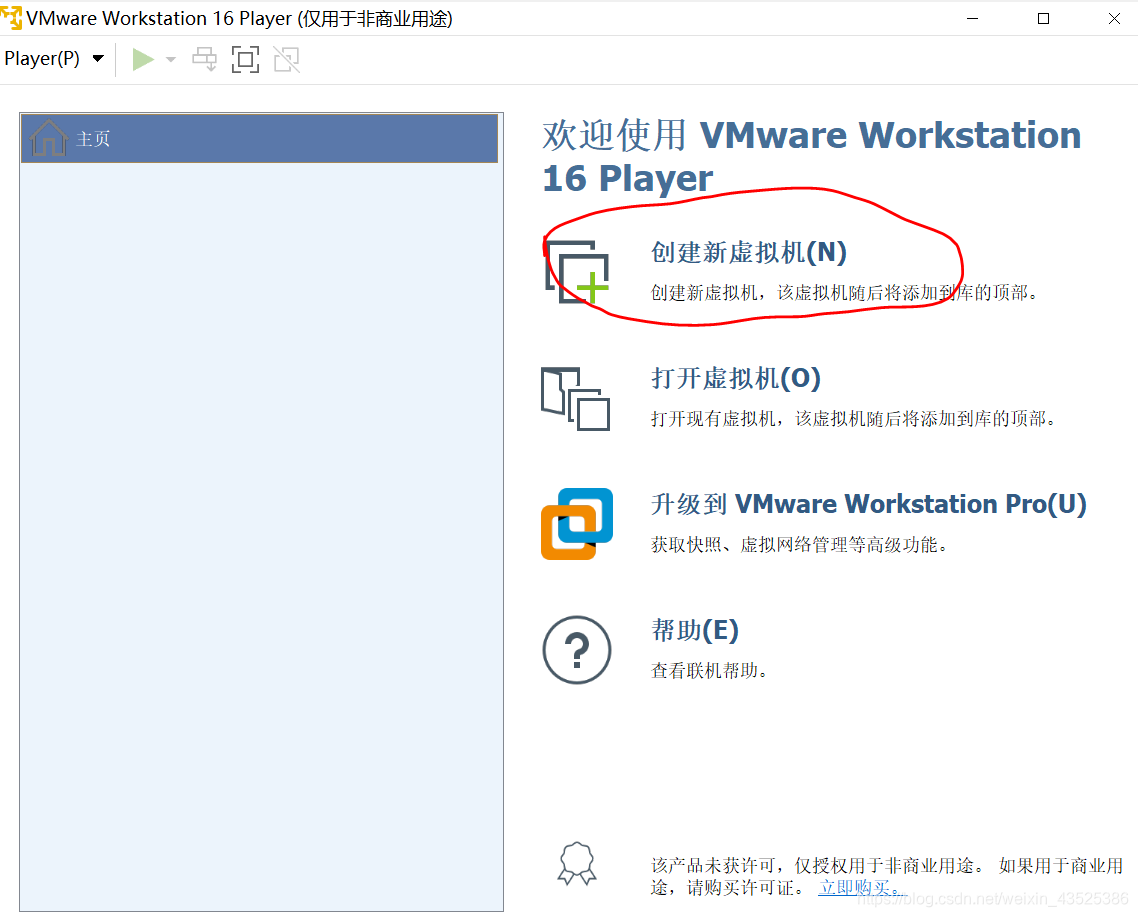
2、选择稍后安装虚拟系统,点击下一步
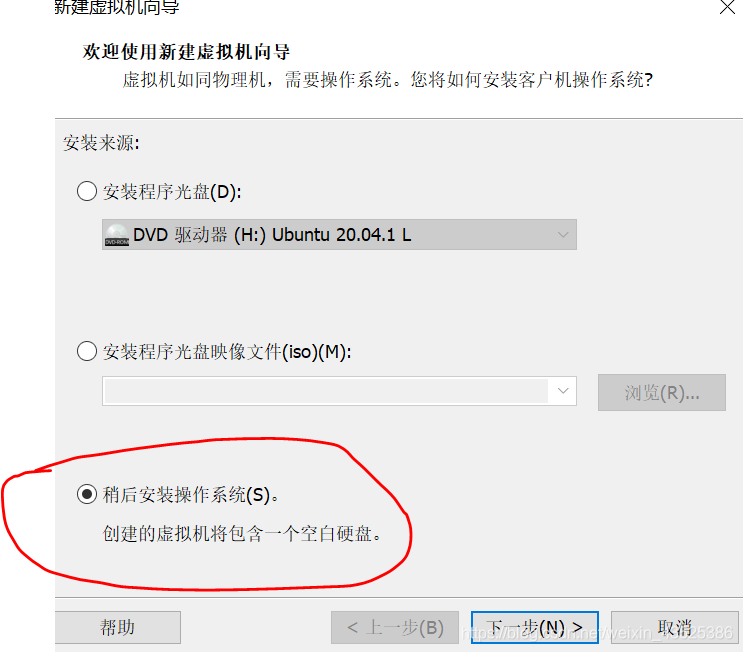
3、选择Linux,并且选择Ubuntu 64位,一定要是Ubuntu 64位,点击下一步
4、选择Ubuntu安装路径,点击下一步
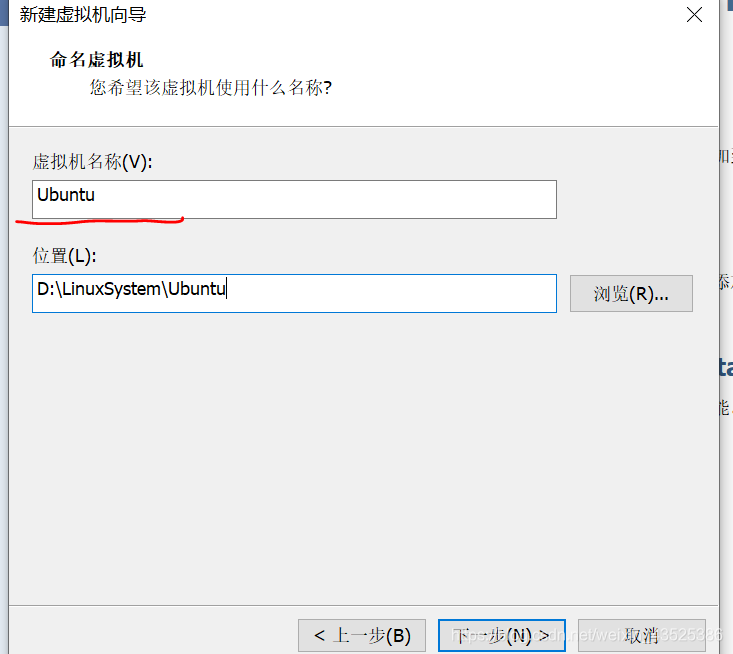
5、选择将虚拟磁盘存储为单个文件,点击下一步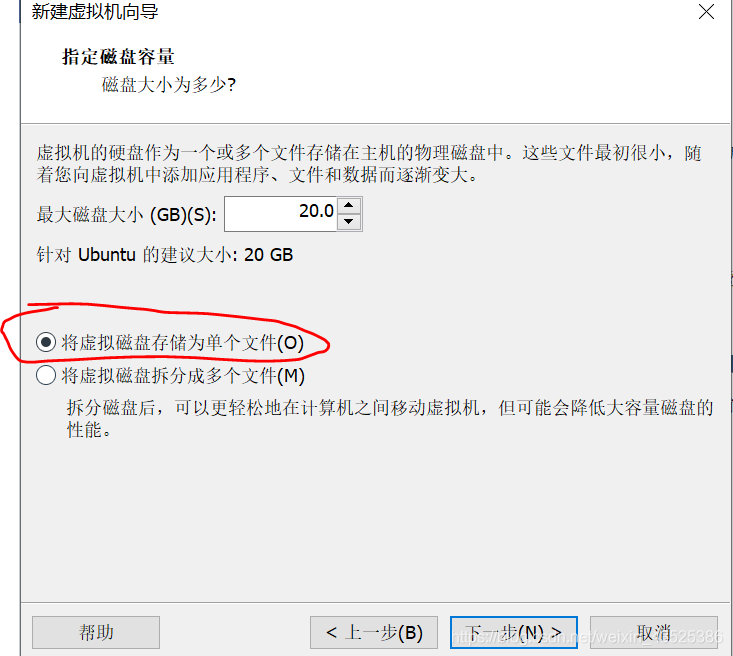
6、选择自定义硬件
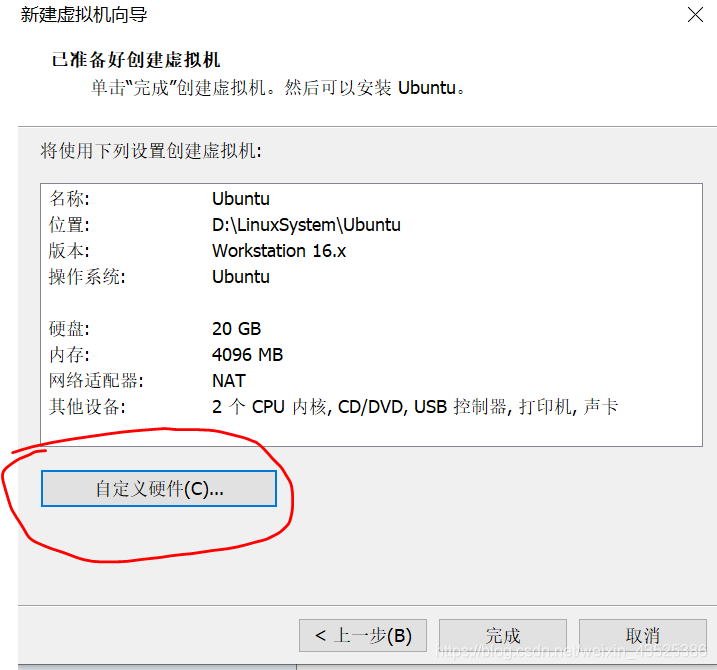
7、选择映像文件,就是第一步下载的Ubuntu文件,确定,点击完成。这时候虚拟机已经安装成功了。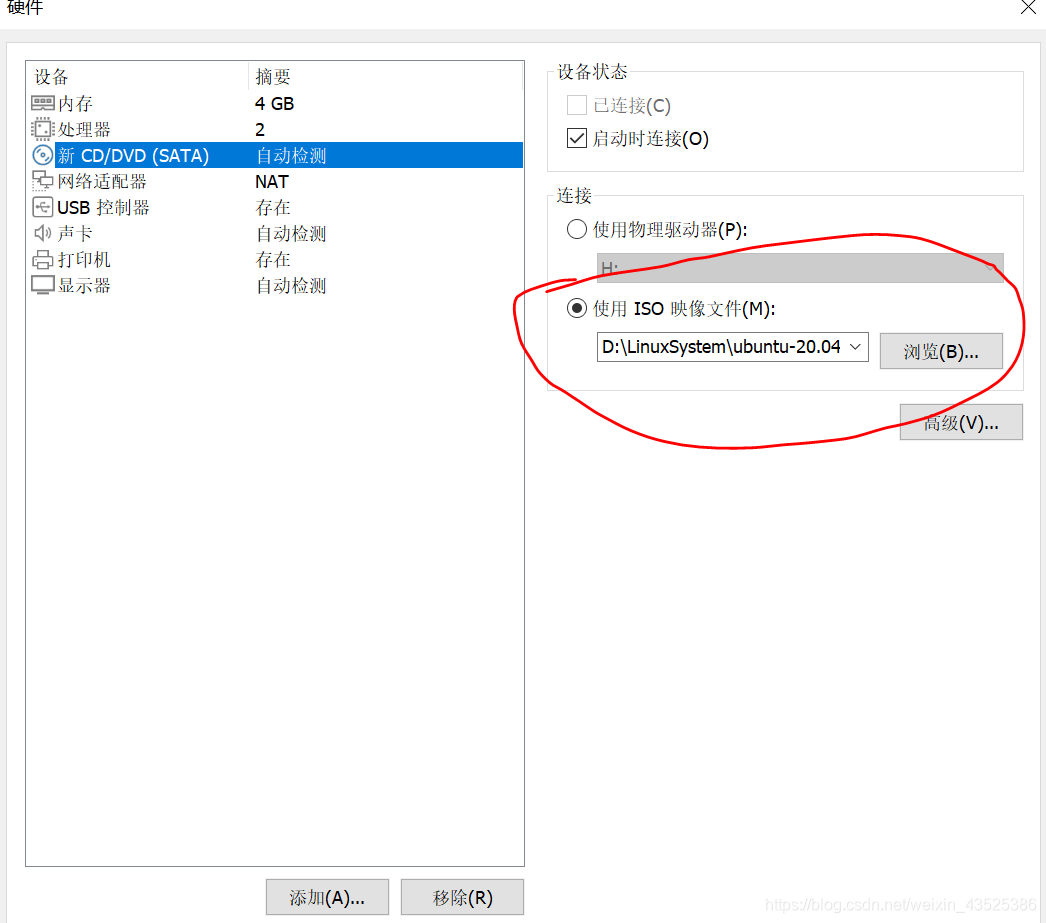
四、设置Linux系统
1、选择Ubuntu系统,打开虚拟机。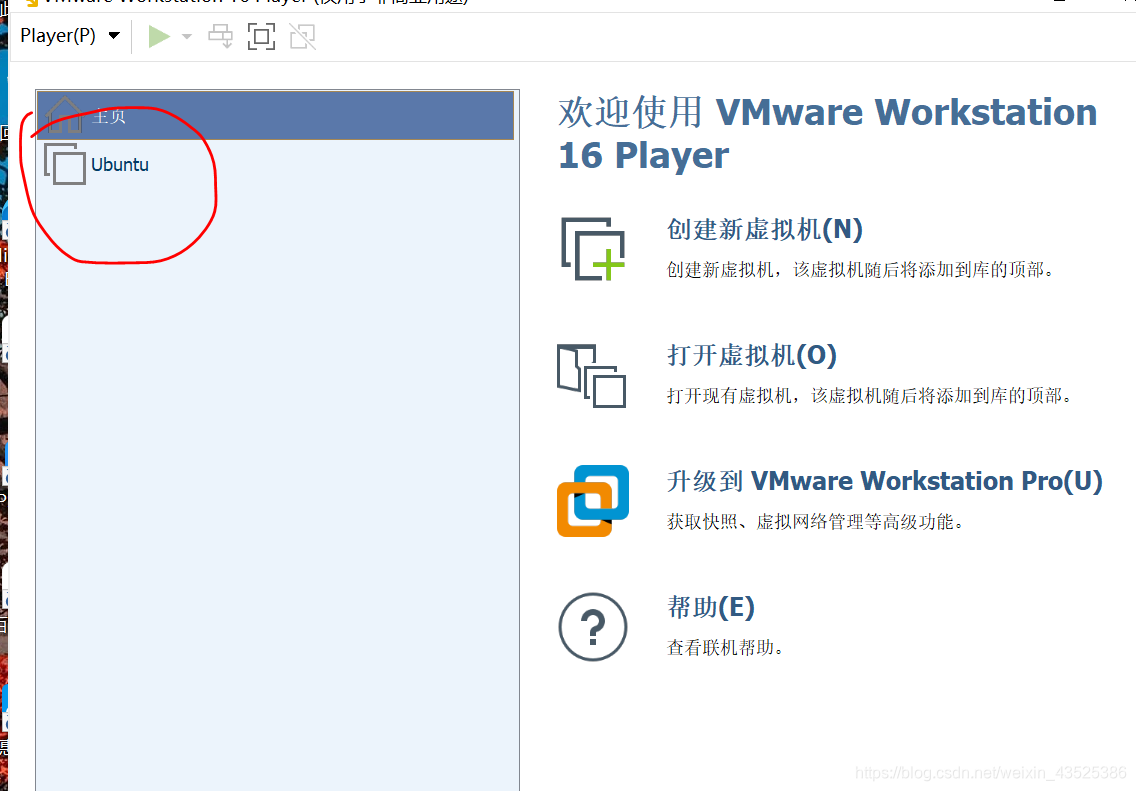
2、进入设置页面
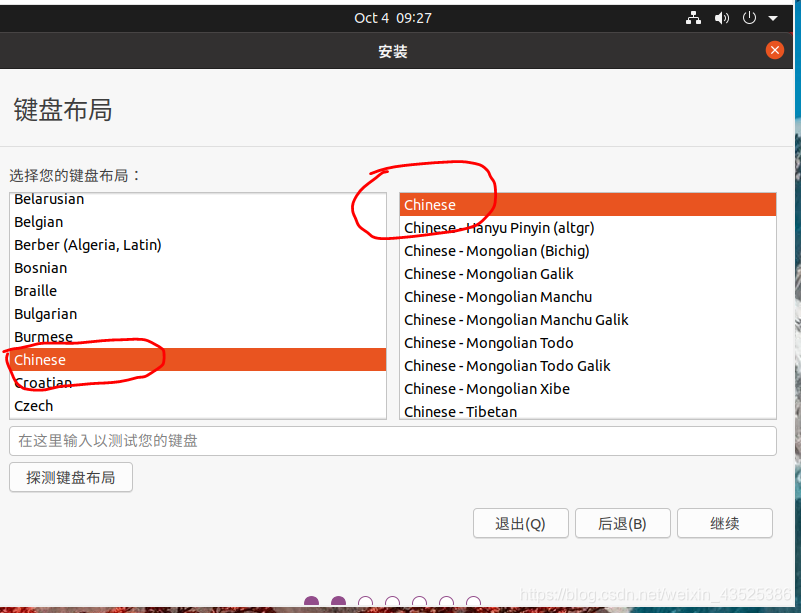

点击现在安装
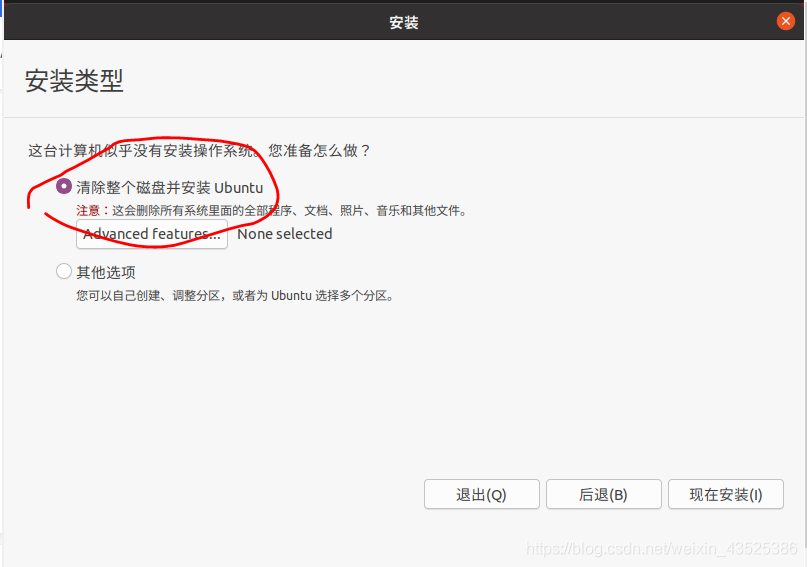
3、安装成功
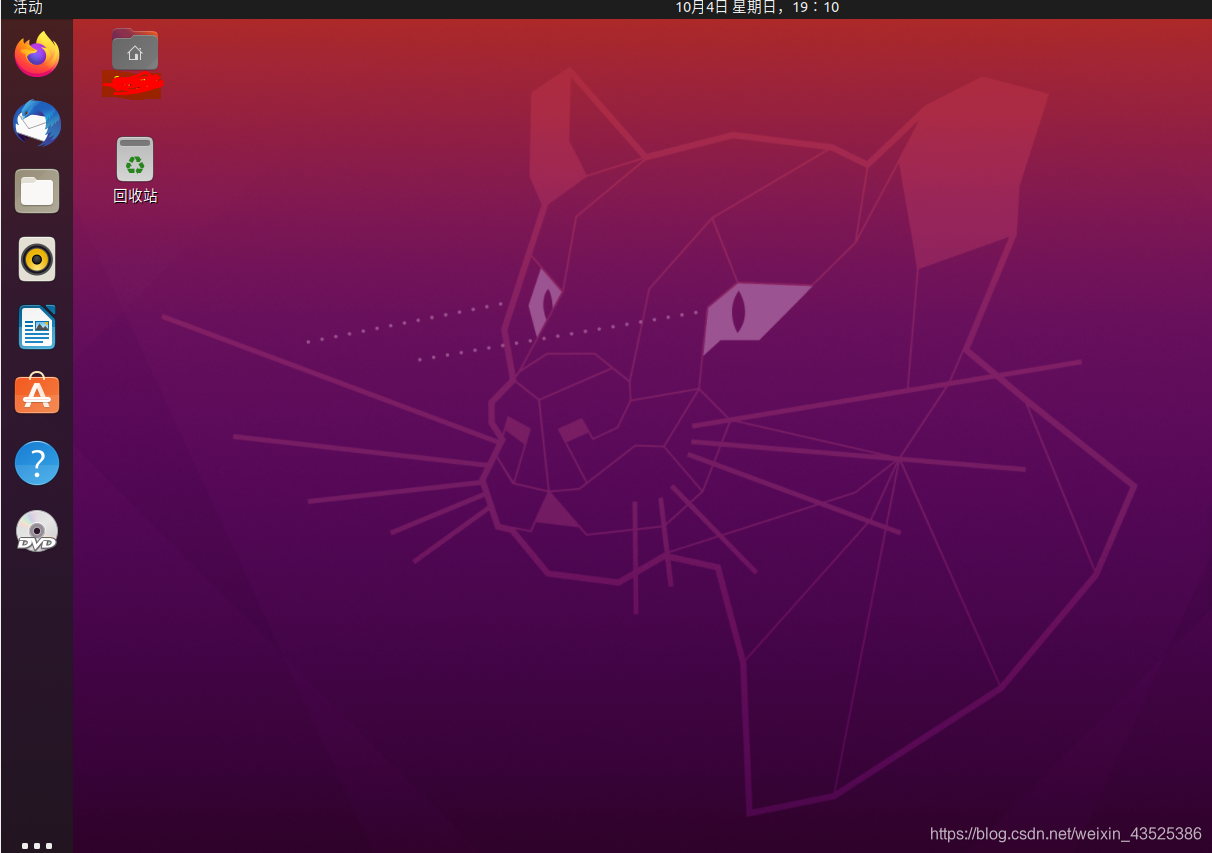
五、原文链接
https://blog.csdn.net/weixin_43525386/article/details/108920902
六、网络(互相ping通)
如果虚拟机内的ubuntu系统,其IP要和当前笔记本电脑的IP在同一个网段,可以设置如下: 设置为桥接模式即可。
1、桥接
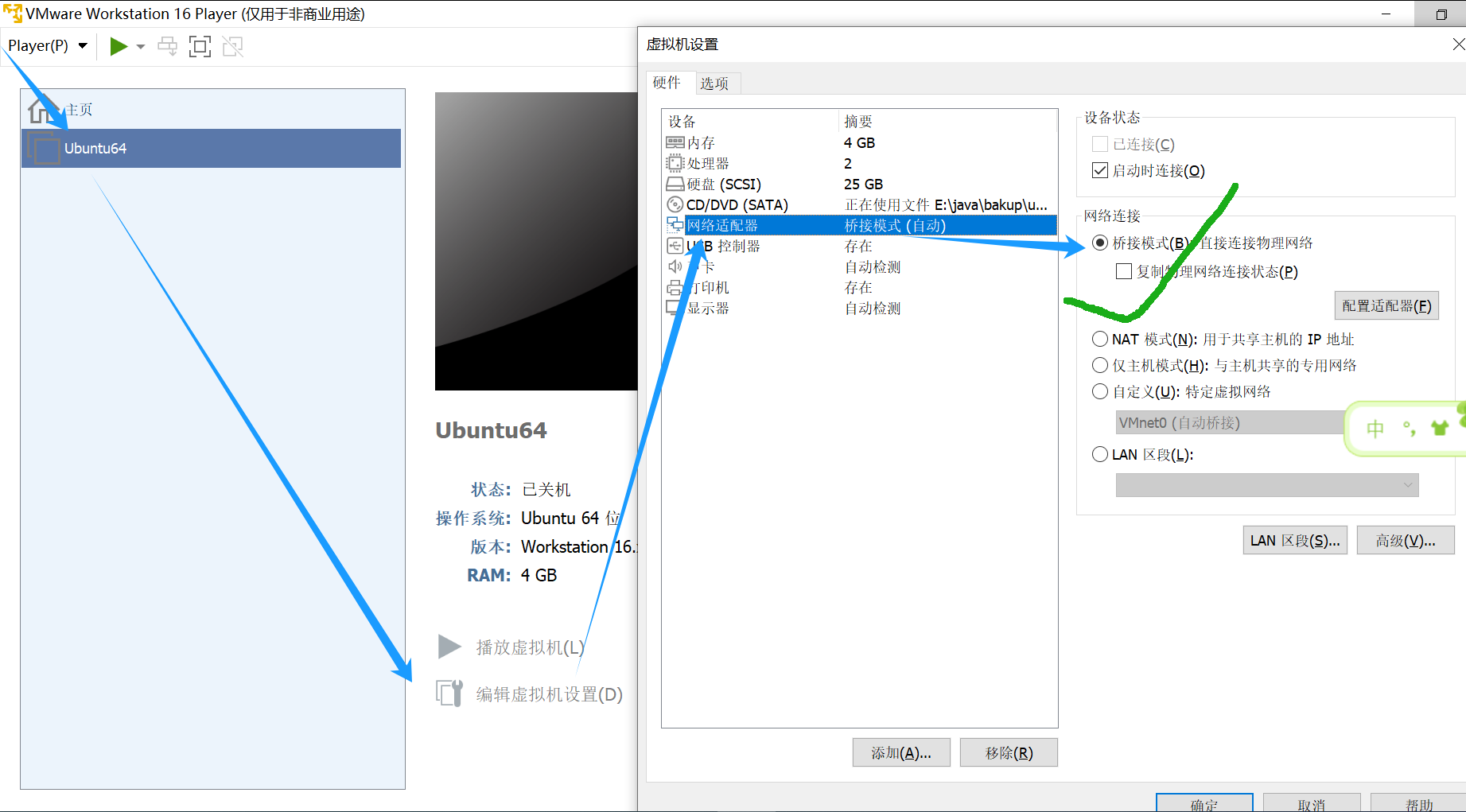
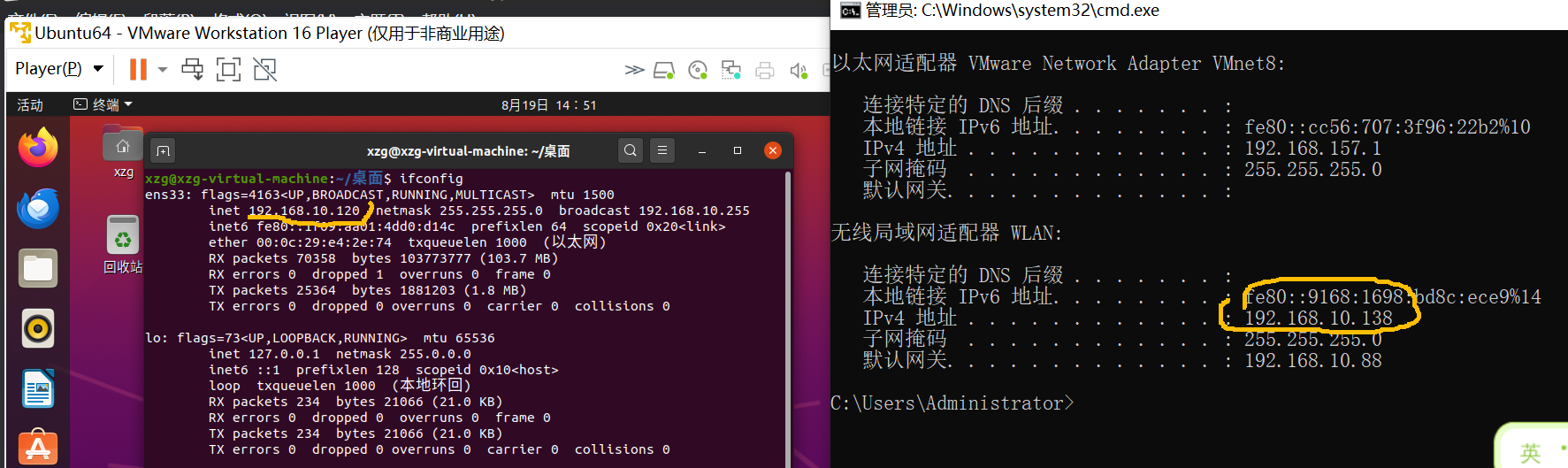
2、ping通
虚拟机内的IP192.168.10.120,和 物理机 192.168.10.138;两者的网络,可以相互ping通。